Sound Shooters: Tethered Shooting 1
Friday, October 30, 2015
Since Joel wrote about Tethered Shooting in our last Sound Shooters, I will write about applications for tethered shooting. We have two applications; today I will write about Canon EOS Utility and the other for the next article.
♦Tethered Shooting with EOS Utility
If you are using Canon EOS, EOS Utility comes with camera. So just install EOS Utility in your computer and why not use it? Images will be in your PC as you shoot, so it is very convenient.
So set your camera on tripod and connect camera and computer with a USB cable which also comes with camera.
1 ) Turn on camera and open EOS Utility. Remote Control (fig.1) will appear on your desktop.
 |
| fig. 1) EOS Utility Remote Control |
Note: if you have an older version, you won’t see this first, but just choose Remote shooting. But updating this is free, so it’s good to update.
As you can see where I outlined the red rectangular box, this is how camera is set now.
- Top row: M for Manual, Shutter Speed (0”6), F-stop (5.6)
- Middle row: White Balance (AWB), ISO (125)
- Bottom row: Metering Mode (You have to choose this in the beginning of session. If you forget, quit application and reopen.) Format (RAW or Jpeg or both), Recording Images – PC or both PC and CF card
2) Remote Live View window appears. (fig.2) If the Remote Control disappears, click the button at the bottom left corner of the Live View Window. (fig.2 red arrow) The Remote Control should reappear.
 |
| fig. 2) Live View and Remote Control |
Quick Preview window appears. (fig.3)
 |
| fig.3) Live View, Remote control and Quick Preview |
Note: If you have another screen such as TV, you can connect your PC with TV, and then move Quick Preview to TV to show it as full screen. This is what we do for our Photo Booth.
4) Right after you shoot, another Canon application Digital Photo Professional opens automatically. You can check histogram (see previous article)
5) All the images or files will be saved in the image folder on the desktop if you don’t specify where to save in the beginning. (fig.1.under shutter button)
Joel Dames Photography
We serve Greater Seattle
Photo Booth – Not Just a Tiny (Open with huge background),
Portraits, Events, Bar/Bat Mitzvah, Weddings, Real Estate, Commercial, and Albums
5) All the images or files will be saved in the image folder on the desktop if you don’t specify where to save in the beginning. (fig.1.under shutter button)
Joel Dames Photography
We serve Greater Seattle
Photo Booth – Not Just a Tiny (Open with huge background),
Portraits, Events, Bar/Bat Mitzvah, Weddings, Real Estate, Commercial, and Albums
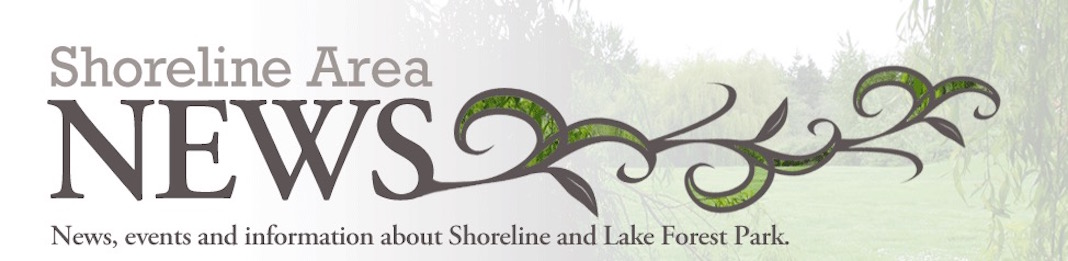



0 comments:
Post a Comment