Tech Talk: When Text Size varies and Defaults Don’t Apply
Saturday, March 1, 2014
By Brian Boston
A couple of weeks ago, I started talking about how to make text and objects on your screens more visible and usable. It’s a step in my personal campaign to have technology work to our benefit instead of us having to accommodate small screens, tiny pointers, and hard-to-read text. The basic changes we covered help in many cases, but not all situations. While application developers are encouraged to accommodate changes in font size and other options in their programs, it has taken many years for this approach to become standard practice.
Applications Which Make Up Their Own Rules
iTunes, for example, is notable for not following the font sizes you chose in Windows or on the Mac. While going its own way gives iTunes a unique look, it can also challenge those trying to see its song lists and sidebar. Those items shown in their default size can be challenging on a high-resolution screen.
iTunes 11 provides a minimal solution to this problem. For the Mac you can go to Preferences under the iTunes Menu. On the PC, it is either the Edit Menu in the application or the app’s general menu (). Once in Preferences, you can go to the General tab and click the check box to “Use large text for list views.”
When in Doubt, Just Magnify Everything!
If that adjustment isn’t enough in iTunes or the application you are using doesn’t provide any font size adjustment, there is a still a “fall-back” option. You can use the magnification feature in the operating system to magnify the display.
For Apple Mac this is called “Zoom” that can be turned on in Accessibility settings In System Preferences. Microsoft chose to make its “Magnifier” a separate program in Windows that can be launched through an icon or keyboard shortcut. Both increase and decrease the screen magnification by using keyboard combinations.
Apple’s tablets and smartphones also have Zoom capability as well as their competitors, Android, and Windows Phone.
With the exception of Windows Magnifier, these magnification tools first need to be switched on in their respective Accessibility or “Ease of Access” settings before zooming controls will work.
Expanding Your Web Browsing Experience
While complete screen magnification can relieve most screen “squinting,” it isn’t always the best viewing experience. An expanded view means that you have to move around to see everything, especially on busy web pages to find information or click links.
Fortunately, most web browsers provide ways to magnify and reflow page text and images. This is a much nicer way to display web pages, especially pages.
On the PC side, Microsoft’s Internet Explorer, Google’s Chrome, and Mozilla’s Firefox web browsers all use Cntrl+Plus (∪) and Cntrl+Minus (‒) to expand or contract text on a web page. If you prefer to use the mouse’s wheel, you can perform the same actions while holding down the Cntrl key and moving the wheel back and forth. Touch systems with IE and Chrome can also use two fingers stretching apart to expand or pinching together to contract.
For Safari on the Mac, it’s a similar keyboard combination for expanding/contracting, Cmd+Plus and Cmd+Minus. In the more touch-oriented iPhone/iPhone works, the stretch/pinch technique works fine in Safari.
Fortunately, browsers on most other mobile devices running on Android and Windows Phone also use stretching and pinching to enlarge or reduce text size on web pages. It’s nice to see this level of conformity across web browsers. Now we just have to get other application makers to follow suit.
Playing with Your Sizing Options
Do you have applications with hard-to-read text or images? If the techniques I laid out in my last article on this topic don’t improve the situation, check the application’s preferences or display options for ways to control the size of these items. Failing that, you can try these tips to improve your experience and reduce the discomfort of accommodating your technology.
Do you have a follow up on this topic or technical question on that needs to be answered or explored? Please share it with me at brian@bostonlegacyworks.com. Your question may show up here on Tech Talk.
Brian Boston supported Microsoft products during his 18+ years with the company and now teaches, consults, and troubleshoots a wide range of software and hardware devices for Boston Legacyworks.
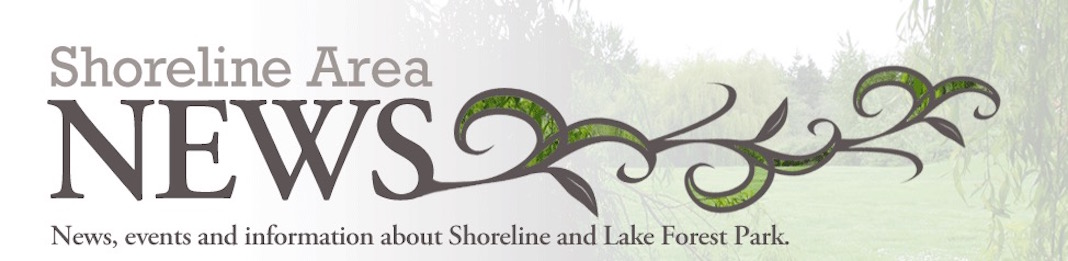

.png)



.png)



0 comments:
Post a Comment