Tech Talk: Do you accommodate technology too much? Sizing up the options
Saturday, February 15, 2014
By Brian Boston
The tension is obvious. Head and neck pitched forward; shoulders hunched; brow furrowed, eyes squinting … all supporting the virtual manipulation of objects on a computer screen. I see it all the time, not just in client’s offices and home, but at internet-enabled cafes and in other public spaces. We work very hard to create, modify, read, and navigate our computers and mobile devices.
As a result, we develop CVS (Computer Vision Syndrome), a combination of headaches, eye and neck problems from staring fixedly at the screen. 90% of people who use a computer screen three hours or more are likely to experience these problems. Besides display-related problems, repetitive motions like typing and mouse clicking also take their toll in the form of Carpal Tunnel Syndrome and RSI (Repetitive Stress or Strain Injuries).
Most of the time of we work harder than we need to, accommodating how information is presented on the screen or how information is entered, instead of having the screen or software, or input devices accommodating us. It doesn’t have to be that way, because there are many ways to adjust existing settings to improve the experience.
Making things easier to see
Most icons, mouse pointers, cursors, and text are too small to comfortably locate or understand at today’s high screen resolutions. Icons and pointers, for example are usually 16x16 or 32x32 pixels (picture elements). This was fine years ago on a 19” monitor with 1024x758 pixel resolution. However, a common scenario today is closer to a HD screen (1920x1080 pixels) on a 15” laptop. This reduces the relative size of these objects tremendously. Here are some ways your system can adjust this relative size.
Change the size of your mouse pointer
Mac: On older Macs, go to Universal Access in System Preferences, choose Mouse and Trackpad. For newer Macs, locate Accessibility in System Preferences (or press Command-Option-F5, choosing Preferences) and select Display. In all cases, locate the cursor size slide control and adjust the slider to your desire pointer size.
Windows: Choose one of the large or extra-large Schemes in the Pointer tab of Mouse Properties. In Windows 7 or earlier, you can quickly search for Mouse Properties by typing “mouse” directly in Control Panel (upper right-corner) or from the Start Menu. In Windows 8/8.1, use the Search charm to locate this Control Panel item.
Change the pixel size or DPI (dots per inch) of your text and icons
Mac: Right-click on the Desktop and choose Show View Options from the menu. This will display a panel that lets you adjust both icons and text for the Desktop. There are also additional options for adjusting finder windows and applications.
Windows: Right-click on the Desktop and choose Screen resolution from the menu. Click on the link “Make text and other items larger or smaller.” The Control Page that displays will let you switch from the default of 100% to 125% or 150% (the last item only appearing on systems supporting at least 1200x900 pixels). You can also set a custom or larger size using the “set custom text size (DPI) link on the left side. For Windows 7 and later, this is consistent. The procedure changes for Windows Vista and Windows XP.
For Windows 8/8.1, these settings do not impact the new Windows 8 UI or apps. For those, go to Ease of Access in PC Settings at bottom of the Settings charm and turn on “Make everything on your screen bigger.” This option is disabled on displays less than 1024 pixels high.
Other sizing and accommodation alternatives
Of course, your web browser also has the ability to resize text on web page. We will explore some of those options next week.
In addition, my next Computer Q&A at the Commons session on February 23rd in Lake Forest Park will be discussing similar tips in a discussion titled, “Using Accessibility or “Ease of Access” Tools in Everyday Life.”
Do you have a follow up on this topic or technical question on that needs to be answered or explored?
Please share it with me at brian@bostonlegacyworks.com. Your question may show up here on Tech Talk.
Brian Boston supported Microsoft products during his 18+ years with the company and now teaches, consults, and troubleshoots a wide range of software and hardware devices for Boston Legacyworks.
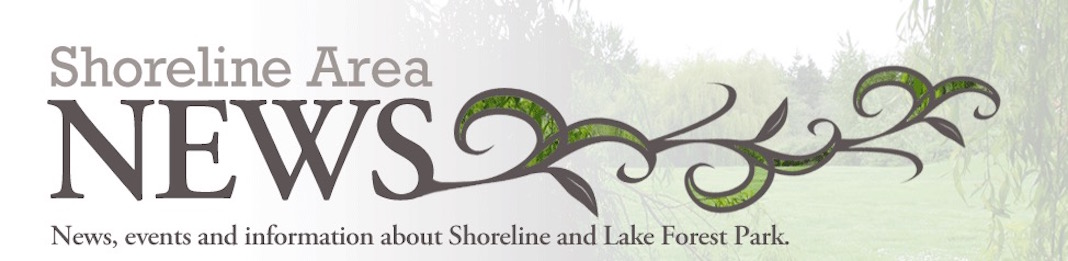








2 comments:
Great post !! I really like the suggestion given here to avoid Computer Vision Syndrome. Another trick that is useful is installing a Anti-reflective (AR) screen on your computer monitor or having an AR coating on your glasses. We have found that this reduces the eye discomfort greatly even on prolonged computer usage.
Glad your liked the article.
The best anti-reflective strategy is prevention. Position your computer monitor away from bright lights or sunlight. Turn it off and actually look for reflections on the screen to make final adjustments.
Working in public place often gives you have less flexibility in lighting options. That's where anti-reflective screen can be most helpful.
I recommend getting a combination anti-glare and security screen for this purpose. It limits the viewing angle of the screen so that others can't see what you are doing, reducing the chance of passwords and other private details from being observed..
Post a Comment